- Home
- Products ▾
- Packages ▾
- Supply Bundles ▾
- Arc Flash ▾
- Pipe Labeling ▾
- Articles ▾
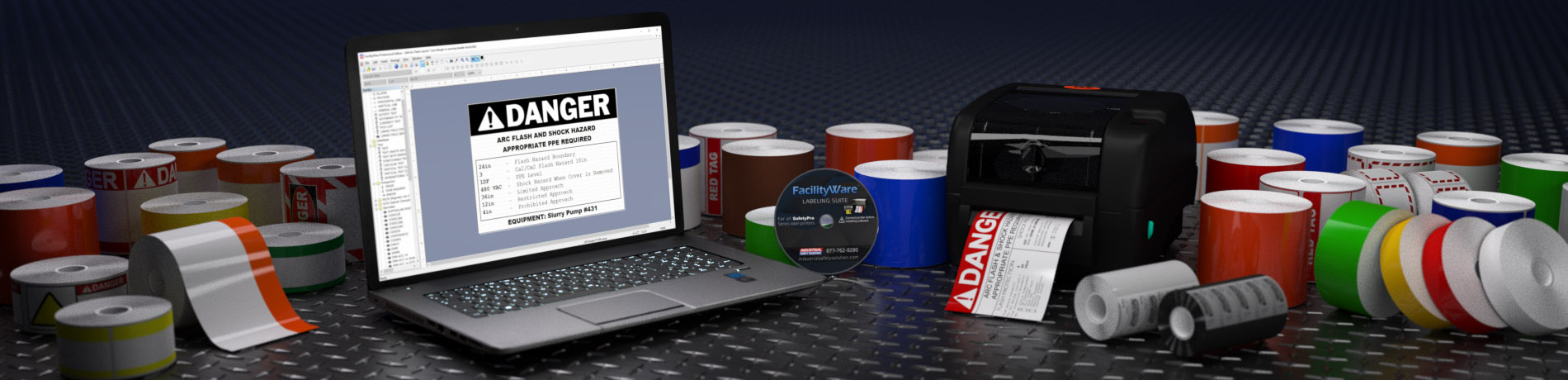
The Windows Printer Driver is required. If you do not have it installed, download the latest version from our support page (Windows, all versions up to Win10 32 and 64 bit). If you require the unsupported MacOS driver, download it here (MacOS only).
Click to download the latest release of FacilityWare Label Manager. If you require a version with no installer, you may download the alternative zip package here (instructions included.)
After downloading and saving the installer files, locate the download files and run them. You may need to run them with administrator privileges, depending on your IT environment. Once installed, FacilityWare will place two icons on your desktop: 1) a blue icon for the normal version; and, 2) a red and blue icon for the Tablet Edition.
If you're a new user, you may want to watch our tutorials online. Within FacilityWare, make sure to check out the "Help" menu and click "Getting Started."
Optionally, you may download additional labeling software packages below:
For Additional help and technical support visit our support page or call us at 877-762-9280.